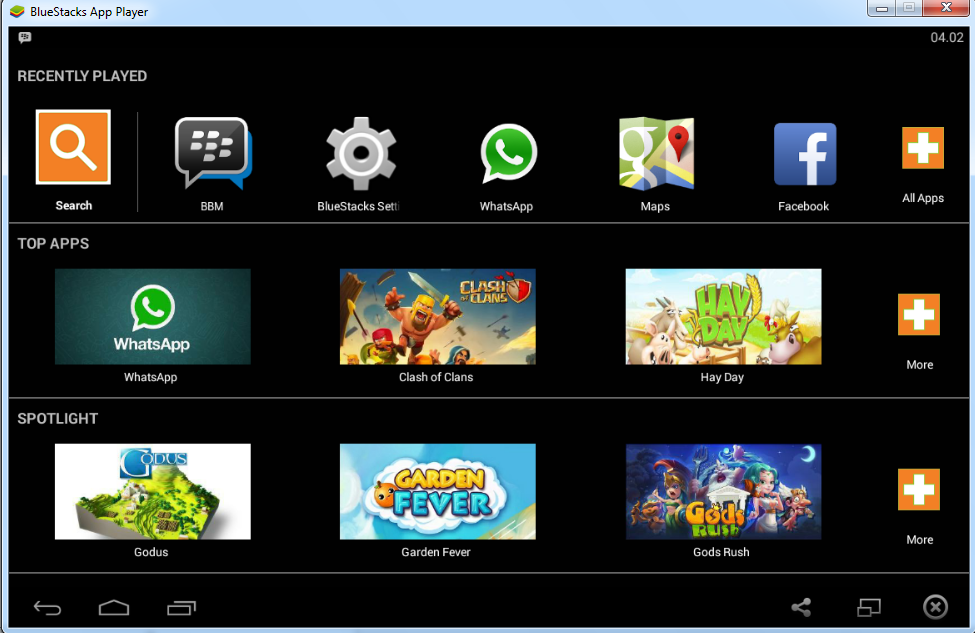Mengoperasikan sebuah komputer atau PC dari jarak jauh atau istilahnya di remote adalah suatu hal yang sudah biasa dilakukan, umumnya meremote dilakukan antar PC tentu saja dengan koneksi internet. Melakukan remote antar PC pernah saya lakukan saat membantu kawan atau Saudara yang kebetulan sedang berada di luar negeri untuk menginstal suatu software tertentu, bisa di maklumi teknologi atau instalasi komputer memang suatu hal yang tidak mudah dilakukan oleh seorang yang memiliki perangkat PC sekalipun.
Sebagai seorang blogger tentunya merangkap sebagai pekerja, menulis adalah aktifitas keseharian yang biasa saya lakukan selepas pulang kerja, antara jam 19.00 selepas mandi dan tentunya makan malam, menulis atau mengupdate tuliasan di blog atau sekedar membuka social media FB, Twitter, adalah keseharian saya selepas bekerja. Menulis di blog terutama blog Android ini memang butuh banyak waktu, karena setiap tulisan harus saya uji terlebih dahulu bisa dan tidaknya sebuah tutorial.
Disela-sela menulis biasanya tidak lupa menyalakan Televisi untuk sekedar melihat informasi berita yang sedang In hari ini, dalam kondisi inilah biasanya tulisan tidak selesai teralihkan oleh berita di televisi, atau terkadang saking asing nya berita atau acara televisi saya beranjak ke kasur yang letaknya tidak jauh dari perangkat PC untuk merebahkan badan. Dalam kondisi lelah sepulang kerja sambil asik didepan televisi membuat saya enggan untuk beranjak dari kasur hanya sekedar untuk kembali menulis atau mematikan televisi, alhasil saya biarkan PC menyala dan terkadang sampai pagi karena ketiduran.
Seiring perkembangan teknologi ponsel terutama Smart phone, saat ini meremote PC atau laptop tidak hanya dapat dilakukan dengan PC, dengan Smart phone Android juga bisa dengan cara yang nyaris sama dengan cara meremote PC dengan PC. Sekali lagi Android ikut membantu Anda yang sedikit malas seperti saya ini hanya untuk sekedar mematikan televisi atau untuk membantu teman Anda yang tidak bisa menginstal software tertentu. Bagaimana cara mengendalikan PC dengan Android, simak tutorial lengkapnya berikut ini.
Setting di PC atau Laptop
Untuk menghubungkan PC dengan Android Anda perlu mengistal software TeamViewer di PC Anda, untuk mendownload software ini silahkan download dan instal langsung dari website www.teamviewer.com atau klik disini. Ukuran file cukup kecil yaitu 7,35 MB. Setelah terinstal lakukan proses setting, untuk jelasnya akan saya jelaskan step by stepnya.
Pada kolom How do you want to proceed? pilih saja Basic installation, sementara untuk menu How do you want to use TeamViewer pilih saja personal / Non-commercial use jika Anda menggunakan aplikasi Teamviewer untuk PC personal. Setelah selesai pilih menu Accept - Finish.
Proses selanjutnya lakukan registrasi untuk mendapatkan ID dan password. Setelah registrasi selesai Anda akan mendapatkan ID dan password seperti pada gambar di bawah ini. ID yang dimaksud disini berupa angka sebanyak 9 digit dan password berupa kombinasi angka dan huruf sebanyak 6 digit.
Lihat pada tulisan ready to connect (secure connection) jika berwarna hijau artinya PC siap dihubungkan dengan Android atau Komputer Anda dalam posisi online.
Setting di Android
Download dan instal aplikasi TeamViewer di Android, aplikasi ini dapat di download resmi di Playstore, untuk aplikasi yang dimaksud lihat pada gambar dibawah ini. Ukuran file 13.44 MB. Pada tutorial kali ini saya menggunakan Samsung Galaxy Tab 3.8.0
Setelah terinstal maka Anda akan diminta untuk memasukkan username dan password yang sudah Anda buat sebelumnya di komputer / PC. lebih jelasnya lihat gambar dibawah ini. username yang dimaksud pada gambar dibawah ini adalah 9 digit angka yang dmulai dengan angka 458 XXX XXX, masukkan password yang tertera di aplikasi TeamViewer di PC ke Android Anda. Kemudian tekan menu Remote control.
Masukkan password yang juga berasal dari aplikasi TeamViewer di komputer atau PC, yang pada tutorial kali ini saya contohkan hurud depannya Nyxxxx.
setelah password dimasukkan tekan OK, Komputer atu PC sudah dapat dikendalikan dari Android Anda, perubahan yang terjadi PC Anda akan berubah menjadi hitam atau tanpa background. Perlu diketahui password akan berganti setiap kali Anda login ke aplikasi TeamViewer.
Berikut ini tampilan penggunaan aplikasi TeamViewer di PC dan di Android. Untuk di PC bedakan tampilan dekstop PC sebelum dan sesudah menggunakan aplikasi TeamViewer.
Setelah terinstal maka Anda akan diminta untuk memasukkan username dan password yang sudah Anda buat sebelumnya di komputer / PC. lebih jelasnya lihat gambar dibawah ini. username yang dimaksud pada gambar dibawah ini adalah 9 digit angka yang dmulai dengan angka 458 XXX XXX, masukkan password yang tertera di aplikasi TeamViewer di PC ke Android Anda. Kemudian tekan menu Remote control.
Masukkan password yang juga berasal dari aplikasi TeamViewer di komputer atau PC, yang pada tutorial kali ini saya contohkan hurud depannya Nyxxxx.
setelah password dimasukkan tekan OK, Komputer atu PC sudah dapat dikendalikan dari Android Anda, perubahan yang terjadi PC Anda akan berubah menjadi hitam atau tanpa background. Perlu diketahui password akan berganti setiap kali Anda login ke aplikasi TeamViewer.
Berikut ini tampilan penggunaan aplikasi TeamViewer di PC dan di Android. Untuk di PC bedakan tampilan dekstop PC sebelum dan sesudah menggunakan aplikasi TeamViewer.
Tampialan dekstop sebelum menggunakan aplikasi Teamviewer
Tampilan dekstop setelah menggunakan aplikasi TeamViewer
Tampilan Android dengan aplikasi Temaviewer
Hal yang sangat penting untuk diketahui koneksi internet di PC Laptop dan di Android harus stabil atau baik, Akhir kata selamat mencoba, silahkan tinggalkan komentar jika ada pertanyaan.